Esta es la guía DEFINITIVA sobre Transiciones Stinger para streamers.
En este tutorial completo, descubrirás, paso a paso, cómo:
- Crear impresionantes Transiciones Stinger en línea
- Personalizarlas para que coincidan con tu marca
- Configurarlas en OBS Studio y Streamlabs
- Resolver problemas comunes como un profesional
¿Listo para mejorar tu stream? Comencemos.
Contenido
- ¿Qué son las Transiciones Stinger?
- Tipos de Transiciones Stinger
- Cómo crear Transiciones Stinger impresionantes en 2 minutos
- Cómo configurar Transiciones Stinger
- Mejores prácticas para Transiciones Stinger impresionantes
- Problemas comunes
1. ¿Qué son las Transiciones Stinger: por qué las necesitas?
ejemplo: la Transición Stinger en acción
Lo Básico: ¿Qué es una Transición Stinger?
Imagina esto: estás transmitiendo un juego, y quieres cambiar de tu escena “En Vivo” a tu Comenzando pronto o pantalla “BRB”.
Sin una transición, es solo un corte incómodo—aburrido y brusco.
Entra en las Transiciones Stinger: clips animados cortos (generalmente de 2-3 segundos) que se reproducen entre escenas, haciendo que el cambio sea suave, elegante y profesional. Por ejemplo, de intro a la escena en vivo.
ejemplo: la Transición Stinger de En Vivo a pantalla BRB
A menudo presentan visuales geniales como barridos, desvanecimientos o animaciones temáticas, y algunos incluso incluyen efectos de sonido para un toque extra.
Técnicamente hablando, los Stingers son archivos de video (como .webm) con un fondo transparente, gracias a algo llamado canal alfa.
Esta transparencia permite que el contenido de tu transmisión brille mientras la animación hace su magia.
Por qué importan las transiciones Stinger (Twitch)
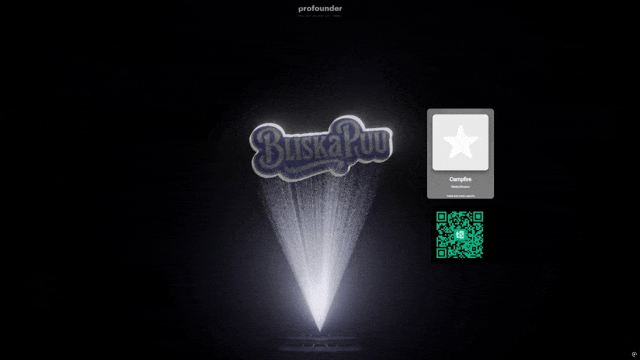
fuente: twitch.tv/bliskapuu
Puede que te estés preguntando, “ ¿Realmente necesito esto?” Aquí está la razón por la que son un cambio de juego:
- Aumenta la participación: Transiciones suaves mantienen a los espectadores enganchados, evitando esos saltos de escena torpes que gritan “aficionado”.
- Construye tu marca: Transiciones personalizadas con tu logo o estilo hacen que tu transmisión sea memorable.
- Muestra creatividad: Desde vibras ciberpunk hasta líneas de velocidad de anime, los Stingers permiten que tu personalidad brille.
En resumen, son como la cereza en la cima de tu sundae de transmisión—pequeños pero impactantes.
Prueba las Transiciones Profounder
Aquí es donde se pone emocionante. Crear Transiciones Stinger solía significar luchar con software como Adobe After Effects o pagar grandes sumas por las prehechas. Ya no más.
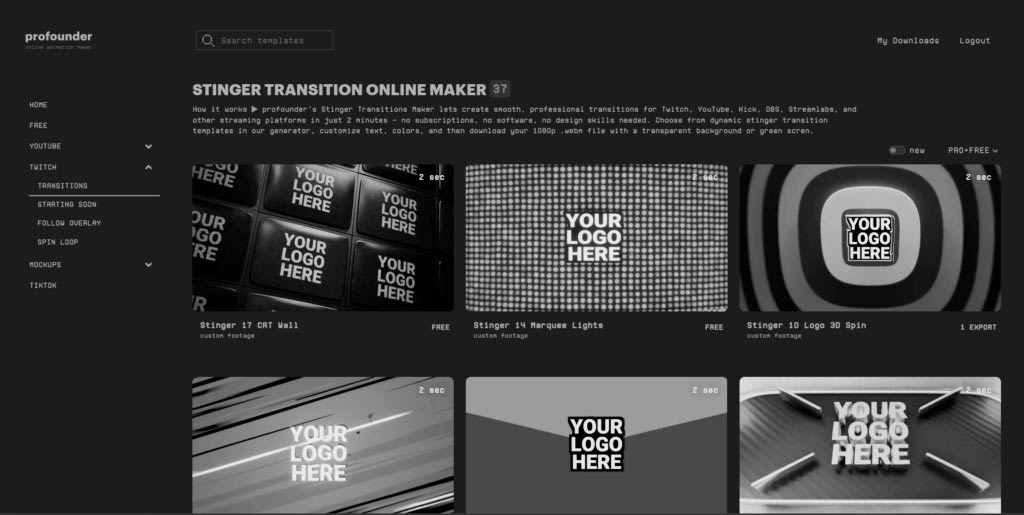
plantillas de ejemplo disponibles en el profounder
Con Transiciones Profounder, puedes crear Stingers personalizados en línea en 2 minutos—sin habilidades de diseño, sin suscripciones, solo pura facilidad. Consulta también Superposiciones de Seguimiento y Creadores de Logo Spin Lops.
Quédate, porque te mostraré cómo usarlo paso a paso.
2. Tipos de Transiciones Stinger: Encuentra tu estilo perfecto
No todas las Transiciones Stinger son iguales. La correcta depende de la vibra de tu transmisión, la audiencia y el contenido. Vamos a desglosar los principales tipos y cómo elegir el ajuste perfecto.
Estilos de Transición Stinger Populares
- Transiciones Temáticas : Diseños sin logo como “Fuego” (llamas dinámicas) o “Flores de Sakura” (vibras florales) establecen un ambiente ardiente o sereno sin distracciones.
- Transiciones Personalizadas: Personalizadas con tu logo o colores para una transmisión cohesiva y destacada.
- Estilo de Juego: Adaptadas a juegos, coincidiendo con la estética de RPGs o shooters para una consistencia visual.
- Minimalista: Desvanecimientos o barridos sutiles para un aspecto limpio y profesional, ideal para transmisiones discretas.
- Transiciones Energéticas: Acercamientos rápidos o destellos añaden emoción a transmisiones de alta energía.
- Transiciones Artísticas: Formas abstractas o elementos de la naturaleza aportan un toque único y creativo.
- Transiciones Retro: Arte en píxeles o glitches para una vibra nostálgica de juegos retro.
- Transiciones Cinemáticas: Desvanecimientos o barridos de iris similares a películas para una sensación pulida y profesional.
Cómo Elegir el Correcto
Elegir un Stinger no se trata solo de lo que se ve genial. Considera:
- Tu Contenido: Un stream relajado de Minecraft podría no necesitar una transición de explosión salvaje.
- Gusto de la Audiencia: Los espectadores más jóvenes podrían amar los efectos llamativos; los mayores podrían preferir lo sutil.
- Límites Técnicos: Transiciones de alta resolución pueden retrasarse en configuraciones más débiles—mantén los tamaños de archivo bajo control.
Consejo Profesional: Prueba algunos estilos en modo de vista previa para ver qué funciona con tu stream.
Dónde Encaja Profounder
Con las Transiciones de Profounder, no estás atrapado con opciones genéricas. Personaliza el logo, texto, colores y efectos para que coincidan con cualquier estilo disponible allí. Nos sumergiremos en cómo crearlos a continuación.
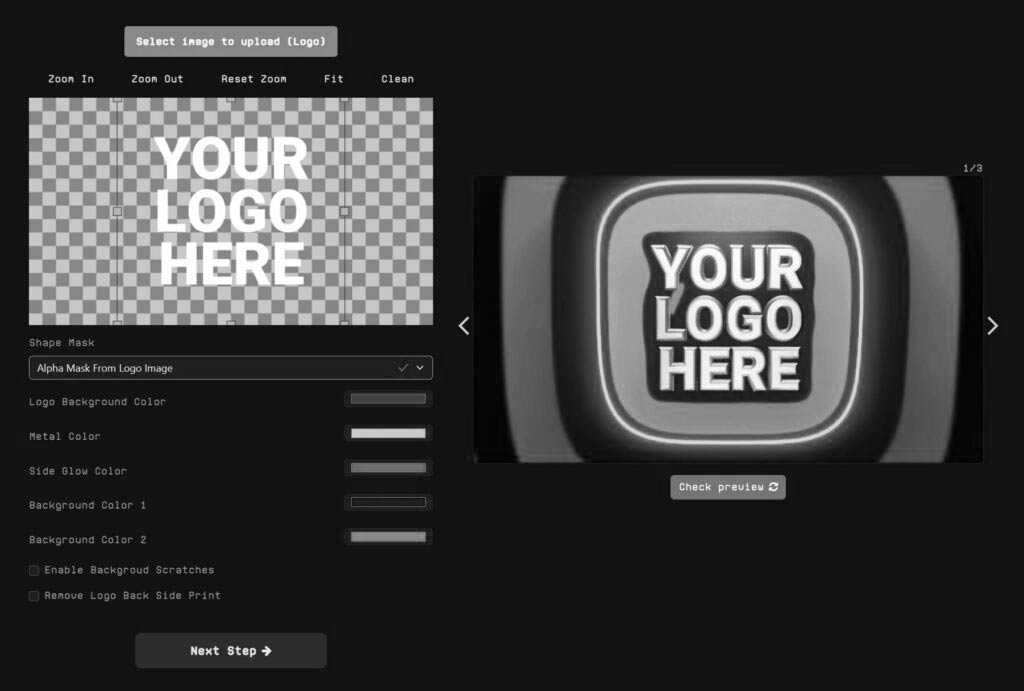
cómo se ve el editor de profounder
3. Cómo Crear Transiciones Stinger: Desde Cero en 2 min
¿Listo para hacer tus propias Transiciones Stinger? Tienes dos caminos: el difícil (DIY con software profesional) o el fácil (usando nuestra herramienta). Exploremos ambos.
Opción 1: La Ruta DIY con Adobe After Effects
Este es el método tradicional que usan los profesionales. Aquí está la esencia:
- Abre After Effects: Comienza un nuevo proyecto (1920×1080, 30fps recomendado).
- Diseña Tu Animación: Usa formas, texto o gráficos en movimiento. Piensa en deslizamientos o desvanecimientos.
- Agrega un Punto de Transición: Esto le dice a OBS cuándo cambiar de escenas (por ejemplo, a 500ms).
- Exporta con Transparencia: Renderiza como un archivo .webm con un canal alfa usando un plugin como Bodymovin.
El Problema:
- Toma horas (o días si eres nuevo).
- Requiere habilidades de diseño y software costoso ($20.99/mes para After Effects).
- Curva de aprendizaje empinada.
Opción 2: La Manera Fácil con Transiciones de Profounder
¿Por qué luchar cuando puedes simplificar? Aquí te mostramos cómo crear un Stinger en 2 minutos con Transiciones de Profounder:
Guía Paso a Paso para Usar Profounder
- Visita el Sitio: Dirígete a Transiciones de Profounder.
- Elige una Plantilla:Elige entre estilos como “CRT Wall” o “Neon Slash.”
-
Personalízalo:
- Agrega texto (por ejemplo, el nombre de tu stream).
- Ajusta los colores para que coincidan con tu marca.
- Ajusta el tiempo o los efectos. [Inserta una captura de pantalla de la interfaz de Profounder aquí—mostrando las opciones de plantilla]
- Previsualiza: Ve tu Stinger en acción al instante.
- Exportar: Descarga un archivo .webm de 1080p con transparencia—¡listo para OBS!
Por qué es increíble:
- Sin habilidades necesarias: Arrastra, suelta, listo.
- Rápido: 2 minutos frente a horas en After Effects.
- Gratis: Sin suscripciones, solo crea y listo.
4. Configuración de transiciones Stinger en OBS Studio y Streamlabs
¿Tienes tu Stinger listo? Es hora de ponerlo a trabajar. Te guiaré a través de la configuración en las dos plataformas más populares: OBS Studio y Streamlabs.
Configuración de OBS Studio
OBS es la opción preferida para streamers, y agregar un Stinger es muy fácil. Sigue estos pasos:
- Abre OBS Studio: Inicia la aplicación.
- Accede a Transiciones de Escena: En el cuadro “Transiciones de Escena” en la parte inferior derecha, haz clic en “+.”
- Selecciona Stinger: Elige “Stinger” del menú desplegable y asígnale un nombre (por ejemplo, “Neon Swoosh”).
- Agrega tu archivo: Haz clic en “Examinar” y selecciona tu archivo .webm de Profounder.
-
Establece el punto de transición:
- Elige “Tiempo (milisegundos).”
- Ingresa un valor (por ejemplo, 1000ms—medio segundo en la animación).
-
Opciones de audio:
- Establece “Monitoreo de audio” en “Monitorear y salir” si tu Stinger tiene sonido.
- Pruébalo: Cambia de escenas en modo de vista previa para asegurarte de que funcione.
- Haz clic en Aceptar: ¡Estás listo para salir en vivo!
Configuración de Streamlabs
Streamlabs es similar pero tiene una interfaz ligeramente diferente:
- Abre Streamlabs: Inicia el software.
- Ve a Transiciones: En el panel “Escenas”, haz clic en el ícono de engranaje junto a “Transiciones.”
- Agrega Stinger: Selecciona “Stinger” y sube tu archivo .webm.
- Ajusta el tiempo: Establece el punto de transición (por ejemplo, 1000ms).
- Audio: Habilita “Monitorear y salir” para el sonido.
- Guarda: Pruébalo y guarda tu configuración.
Consejos para ambos
- Formato de archivo: Mantente con .webm para compatibilidad y transparencia.
- Prueba primero: Siempre previsualiza antes de salir en vivo.
- Copia de seguridad:Mantén tus archivos de Stinger a mano en caso de que se rompan los caminos.
¡Ahora tu transmisión tiene ese acabado profesional!
5. Mejores Prácticas para Transiciones de Stinger Impresionantes
Crear y configurar Stingers es solo el comienzo. Aquí te mostramos cómo usarlos como un profesional.
El Tiempo Lo Es Todo
- Mantenlo Corto: 2-3 segundos es el punto ideal: lo suficientemente largo para impresionar, lo suficientemente corto para no molestar.
- Sincroniza con la Acción: Cronometra el punto de transición para que la escena cambie en el pico de la animación (por ejemplo, cuando el swoosh llega al centro de la pantalla).
Integración de Audio
- Agrega Sonido: Un suave whoosh o campanilla puede elevar el efecto. Profounder te permite previsualizar opciones de audio.
- Sincronízalo: Asegúrate de que el sonido alcance su punto máximo con lo visual: prueba en modo de vista previa.
Optimiza el Rendimiento
- Tamaño del Archivo: Apunta a menos de 10MB para evitar retrasos. Profounder exporta archivos livianos en 1080p.
- Formato: .webm es el rey por calidad y bajo uso de CPU.
No Te Excedas
- Moderación: Usa Stingers para cambios clave (por ejemplo, de En Vivo a BRB), no para cada pequeño cambio.
- Consistencia: Mantente en uno o dos estilos para mantener tu marca cohesiva.
Prueba, Prueba, Prueba
- Ejecuta tu Stinger en modo de vista previa de OBS o Streamlabs para detectar fallos antes de que lo hagan los espectadores.
Sigue estos consejos y tus transiciones serán suaves como la mantequilla.
6. Solución de Problemas Comunes de Transiciones de Stinger
Incluso las mejores configuraciones tienen tropiezos. Aquí te mostramos cómo solucionar los problemas más comunes.
“¡Mi Transición No Se Reproduce!”
- Verifica la Ruta del Archivo: Si moviste el archivo .webm, actualiza la ruta en OBS/Streamlabs.
- Problema de Formato: Asegúrate de que sea .webm con transparencia y vuelve a exportar desde Profounder si es necesario.
“¡Mi Transmisión Se Retrasa con Stingers!”
- Optimiza el Archivo: Reduce la resolución (por ejemplo, 720p) o simplifica la animación.
- Verifica las Especificaciones de la PC: Los Stingers son ligeros, pero un equipo viejo podría tener problemas: baja otras configuraciones.
Ahí lo tienes: la guía definitiva para Transiciones de Stinger. Has aprendido qué son, cómo elegir el estilo adecuado, crearlos con facilidad, configurarlos y solucionar problemas como un campeón. Ahora es momento de actuar. Comienza a crear uno