Inhalte
- Warum einen YouTube-Abonnieren-Button verwenden?
- Hauptmerkmale des Animationsmakers
- Wie man ihn benutzt
- Wie man die Animation zum Video hinzufügt
- Tipps zur Erstellung
- Transparent vs. Green Screen
- Kostenlose Abonnieren-Wasserzeichen
- Häufig gestellte Fragen
Warum eine YouTube-Abonnieren-Button-Animation verwenden?
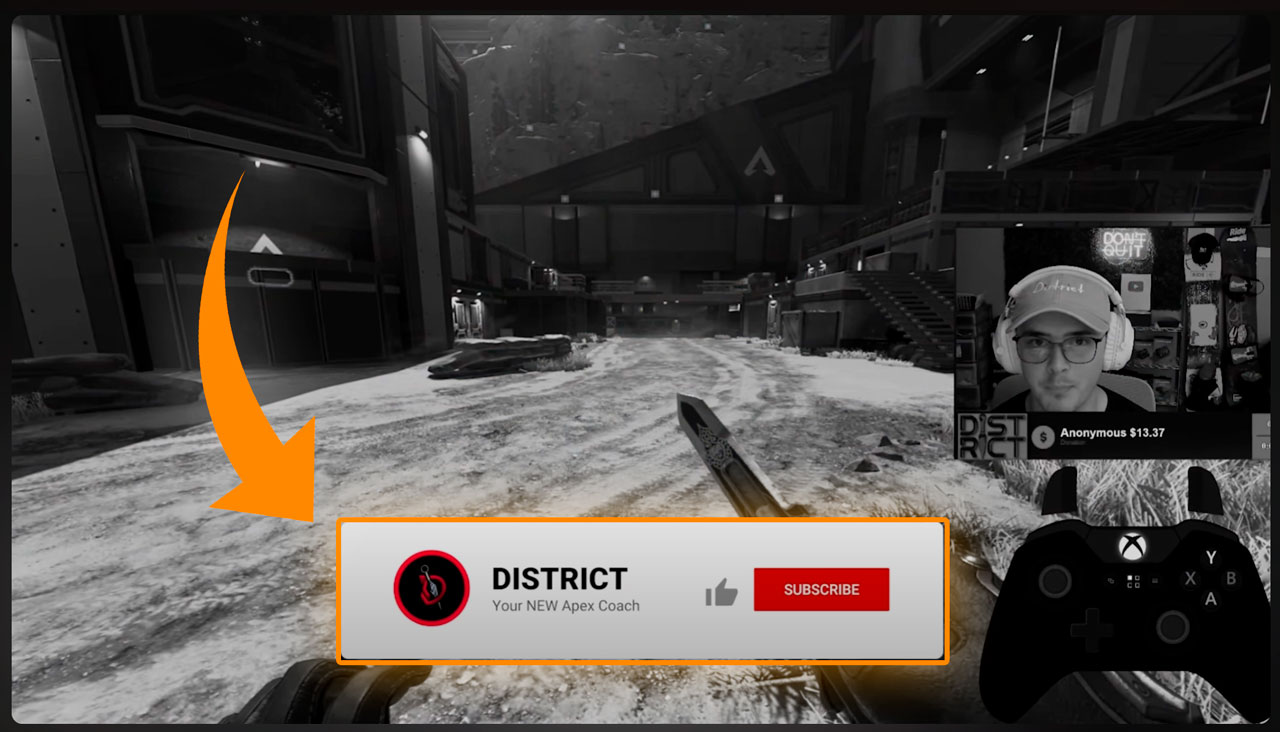
- Zuschauer vergessen nicht zu abonnieren – weil sie daran erinnert werden.
- Keine Erinnerung = keine Aktion. So einfach ist das.
- Du musst nicht „ABONNIEREN“ sagen. Die Animation macht es für dich.
Hauptmerkmale unseres YouTube-Abonnieren-Animationsmakers
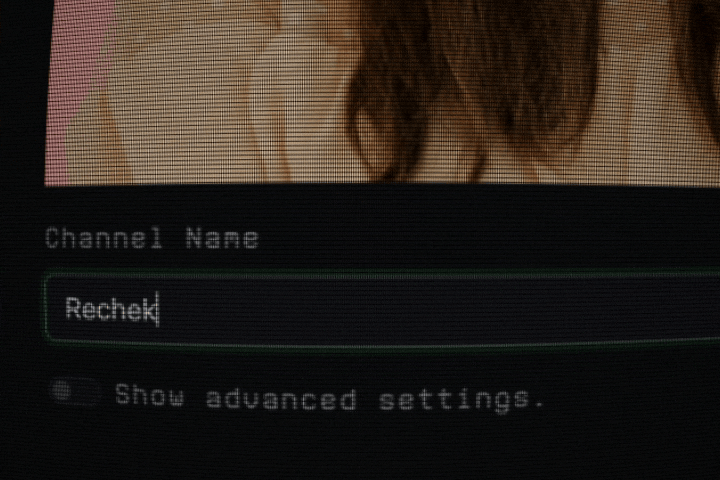
- KOSTENLOS zu verwenden, du kannst benutzerdefinierte Animationen buchstäblich kostenlos erstellen.
- KEINE WASSERZEICHEN, was professionelle Ergebnisse gewährleistet.
- EINFACHE ANPASSUNG mit vom Benutzer hochgeladenen Bildern und Text.
- Optionen für TRANSPARENT oder GRÜNER BILDSCHIRM Hintergründe, die unterschiedlichen Bearbeitungsbedürfnissen gerecht werden.
- SCHNELLER ERSTELLUNGSPROZESS, der nur 2 Minuten dauert.
- KEINE SOFTWARE ERFORDERLICH, online zugänglich ohne Designfähigkeiten.
- KEINE ZUSCHREIBUNG NÖTIG, aber wir freuen uns immer darüber 😀
Wie man unseren YouTube-Abonnieren-Animationsmaker verwendet
Schritt-für-Schritt-Anleitung:
- Wähle eine Vorlage aus der Liste.
- Lade dein Kanal-Logo oder Bild hoch.
- Passe den Text an, z.B. „Abonniere [Deinen Kanalnamen].“
- Lade die .mp4-Datei mit deinem bevorzugten Hintergrund (transparent oder grüner Bildschirm) herunter.
Wie man die Animation zu deinem Video hinzufügt
Detaillierte Anweisungen für beliebte Videobearbeitungssoftware:
Wie man die YouTube-Abonnieren-Animation in CapCut hinzufügt
Tutorial: Wie man die grüne Bildschirmanimation in der CapCut-Desktopversion hinzufügt
- Ziehe die grüne Bildschirmanimation auf die Spur darüber, damit sie das Video überlagert.
- Klicke auf die Animation im Vorschau-Bereich und verschiebe sie in die Ecke deiner Wahl. Ändere die Größe, wenn nötig, um sie subtil, aber sichtbar zu halten.
- Mit der ausgewählten Abonnieren-Animation öffnen Sie das Chroma-Key-Werkzeug aus dem Seitenpanel. Verwenden Sie die Pipette, um die grüne Farbe auszuwählen, und passen Sie dann die Intensitäts- und Schatteneinstellungen an, bis der Hintergrund verschwindet.
So fügen Sie die YouTube-Abonnieren-Animation in iMovie hinzu
Tutorial: So fügen Sie die Greenscreen-Animation in der iMovie-Desktopversion hinzu
- Ziehen Sie die Greenscreen-Animation und legen Sie sie direkt über Ihr Hauptvideo, um ein Overlay zu erstellen.
- Wählen Sie die Animation aus, klicken Sie auf die Video-Overlay-Einstellungen über der Vorschau und wählen Sie Grün/Blauschirm. Boom! Das Grün verschwindet, und nur der Abonnieren-Button ist sichtbar.
- Sie können die Abonnieren-Animation auch im Zeitstrahl zuschneiden oder verschieben, damit sie genau dann erscheint, wenn Sie es möchten.
- ADOBE PREMIERE PRO: Video und Animation importieren, auf separaten Spuren platzieren, Position anpassen, Transparenz sicherstellen.
- FINAL CUT PRO: Animation importieren und auf die Zeitleiste ziehen, „Composite“-Modus für Transparenz verwenden.
- iMOVIE: Video hinzufügen, Animation über „Medien“ importieren, Position und Größe anpassen, Chroma-Key-Option verwenden, um den Greenscreen-Hintergrund zu entfernen, falls Ihr Filmmaterial dies hat.
- DAVINCI RESOLVE: Beides importieren, Animation zu einer neuen Spur hinzufügen, „Overlay“-Modus verwenden.
Tipps zur Erstellung effektiver YouTube-Abonnieren-Animationen
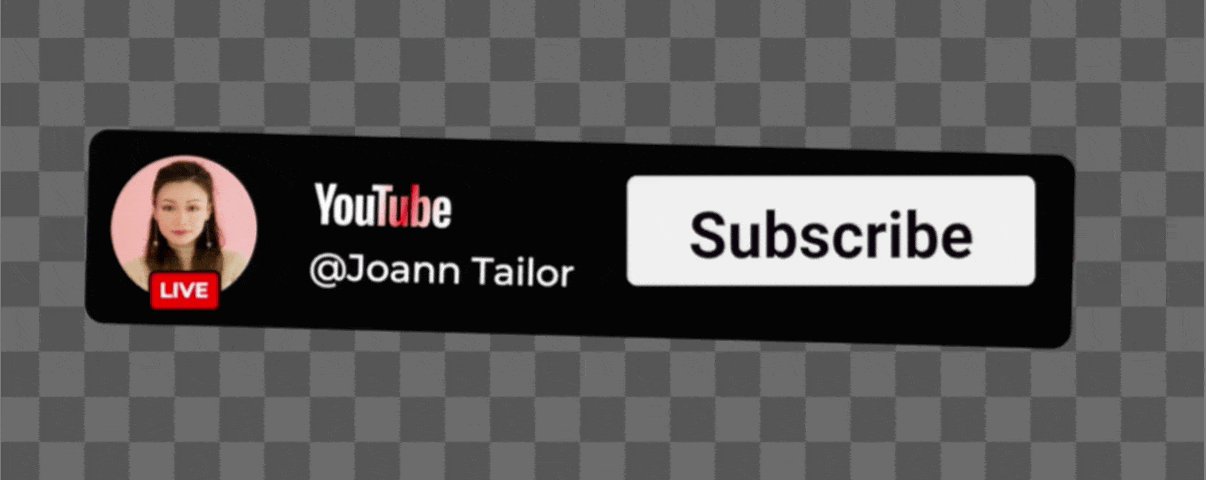
- Halten Sie Animationen kurz, um Ablenkungen der Zuschauer zu vermeiden.
- Verwenden Sie klare, handlungsorientierte Texte wie „Abonnieren!“ für Wirkung.
- Stellen Sie sicher, dass die Animation mit dem Thema Ihres Kanals übereinstimmt, um Konsistenz zu gewährleisten.
- Testen Sie verschiedene Vorlagen, um herauszufinden, welche am besten bei Ihrem Publikum ankommt.
Transparente vs. Greenscreen-Hintergründe
Hier ist der Unterschied:
TRANSPARENTER HINTERGRUND: Ideal für nahtlose Überlagerungen auf jedem Video, kein sichtbarer Hintergrund.
GREENSREEN-HINTERGRUND: Nützlich für Chroma-Keying, Ersetzen von Grün durch ein anderes Bild, aber transparent ist oft einfacher.
Kostenlose YouTube-Abonnieren-Wasserzeichen
Diese kostenlosen Abonnieren-Wasserzeichenbilder sind eine einfache Möglichkeit, es den Zuschauern zu erleichtern, deinen Kanal zu abonnieren. Wenn sie über die Branding-Einstellungen von YouTube hinzugefügt werden, erscheint das Wasserzeichen in der unteren rechten Ecke aller deiner Videos und fungiert als klickbarer Abonnieren-Button.


Selbst regelmäßige Zuschauer vergessen oft, zu abonnieren – eine kleine visuelle Erinnerung wie diese kann helfen, die Abonnentenkonversion zu verbessern, ohne das Video zu unterbrechen oder dass du etwas laut sagen musst.
Du kannst aus ein paar Stilen wählen, je nachdem, was am besten zum Look deines Kanals passt. Die obenstehenden Bilder sind kostenlos zum Download verfügbar. Sobald sie in deinen YouTube-Einstellungen hochgeladen sind, erscheinen sie automatisch in deinem gesamten Inhalt.
Häufig gestellte Fragen
WAS IST EINE ABONNIERANIMATION?
Eine animierte Überlagerung, um Abonnements zu fördern, typischerweise zu Beginn oder am Ende des Videos.
KANN ICH MEINE EIGENEN BILDER IM TEMPLATE VERWENDEN?
Ja, lade deine Bilder zur Anpassung hoch.
WIE NUTZE ICH DIE HERUNTERGELADENE ANIMATION IN MEINEM YOUTUBE-VIDEO?
Importiere als .mp4 mit grünem Hintergrund in die Videobearbeitungssoftware, überlagere es auf deinem Video (unter Verwendung der Chroma-Key-Option).
IST DAS TOOL WIRKLICH KOSTENLOS?
Ja, keine versteckten Kosten oder Wasserzeichen.
MUSS ICH CREDIT GEBEN?
Nein, keine Attribution erforderlich. Aber wir schätzen es jedes Mal 🙂