Contents
- Why Use a YouTube Subscribe Button?
- Key Features of Animation Maker
- How to Use it
- How to Add the Animation to Video
- Tips for Creating
- Transparent vs. Green Screen
- Free Subscribe Watermarks
- Frequently Asked Questions
Why Use a YouTube Subscribe Button Animation?
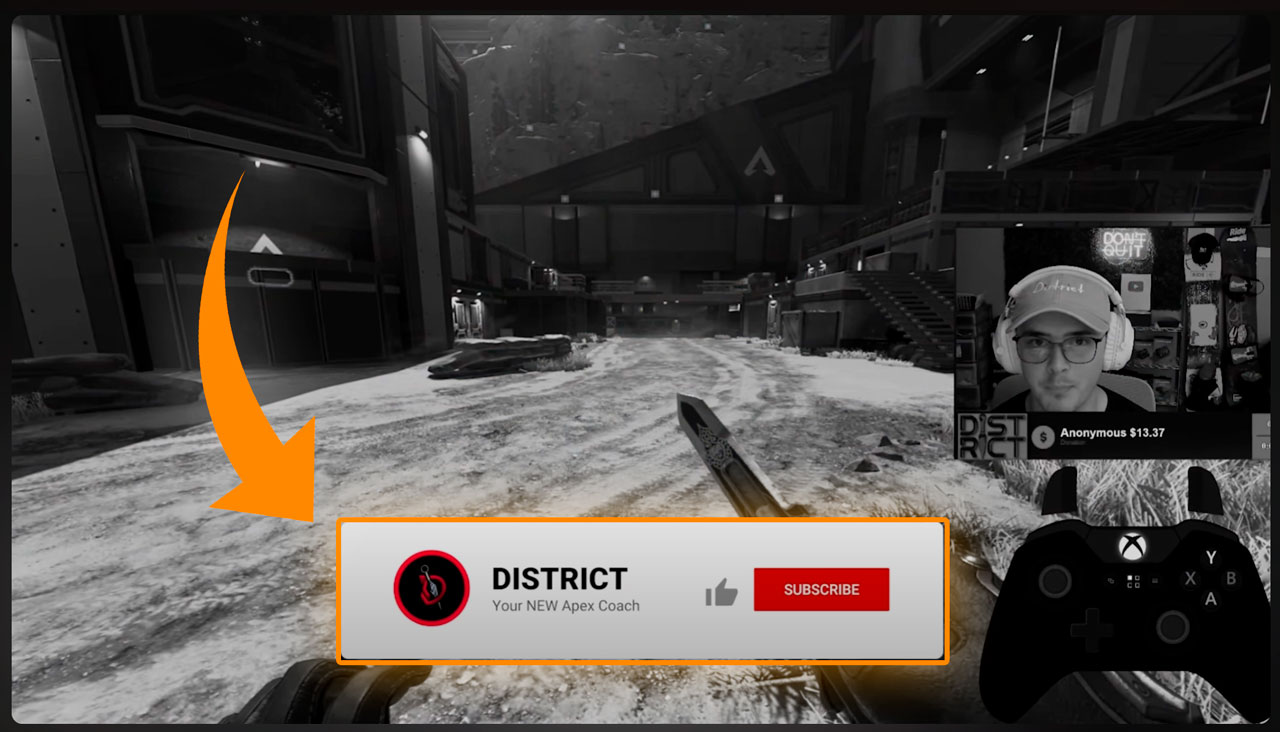
- Viewers don’t forget to subscribe — because they’re reminded.
- No reminder = no action. Simple as that.
- You don’t need to say SUBSCRIBE. The animation does it for you.
Key Features of Our YouTube Subscribe Animation Maker
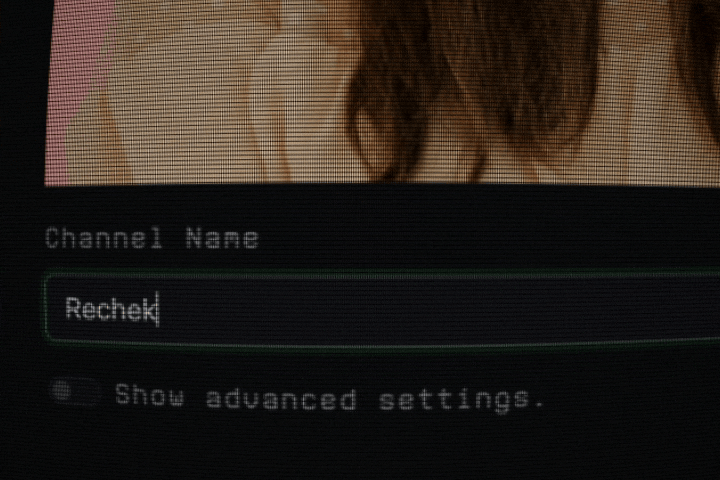
- FREE to use, you can create custom animation literally for free.
- NO WATERMARKS, ensuring professional outputs.
- EASY CUSTOMIZATION with user-uploaded images and text.
- Options for TRANSPARENT or GREEN SCREEN backgrounds, catering to diverse editing needs.
- QUICK CREATION PROCESS, taking just 2 minutes.
- NO SOFTWARE REQUIRED, accessible online without design skills.
- NO ATTRIBUTION NEEDED, but we are always appreciate it 😀
How to Use Our YouTube Subscribe Animation Maker
Step-by-step guide:
- Choose a template from the list.
- Upload your channel logo or image.
- Customize the text, e.g., “Subscribe to [Your Channel Name].”
- Download the .mp4 file with your preferred background (transparent or green screen).
How to Add the Animation to Your Video
Detailed instructions for popular video editing software:
How to add YouTube subscribe animation in the CapCut
Tutorial: How to add the green screen animation in the CapCut desktop
- Drag the green screen animation onto the track above, so it overlays the video.
- Click the animation in the preview area, and move it to the corner of your choice. Resize it if needed to keep it subtle but visible.
- With the subscribe animation selected, open the Chroma Key tool from the side panel. Use the eyedropper to pick the green color, then fine-tune the intensity and shadow settings until the background disappears.
How to add YouTube Subscribe animation in the iMovie
Tutorial: How to add the green screen animation in the iMovie desktop
- Drag the green screen animation and drop it right above your main video to create an overlay.
- Select the animation, click the Video Overlay Settings above the preview, and choose Green/Blue Screen. Boom! The green disappears, and only the subscribe button is visible.
- You can also trim or shift the subscribe animation on the timeline so it appears exactly when you want.
- ADOBE PREMIERE PRO: Import video and animation, place on separate tracks, adjust position, ensure transparency.
- FINAL CUT PRO: Import and drag animation onto the timeline, use “Composite” mode for transparency.
- iMOVIE: Add video, import animation via “Media,” adjust position and size, use chroma key option to remove green screen background if your footage have it.
- DAVINCI RESOLVE: Import both, add animation to a new track, use “Overlay” mode.
Tips for Creating Effective YouTube Subscribe Animations
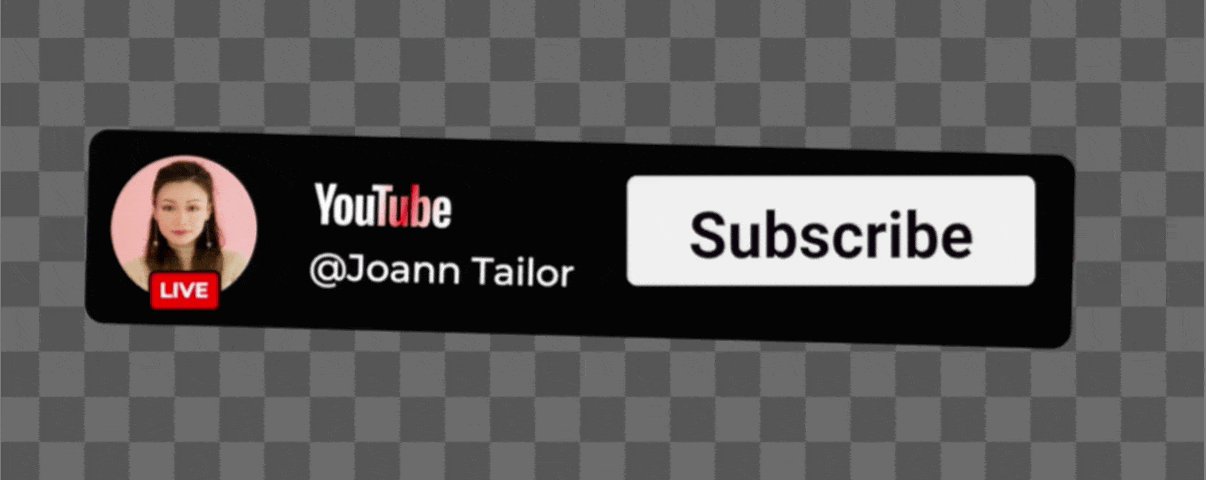
- Keep animations short to avoid viewer distraction.
- Use clear, action-oriented text like “Subscribe!” for impact.
- Ensure the animation aligns with your channel’s theme for consistency.
- Test different templates to identify which resonates most with your audience.
Transparent vs. Green Screen Backgrounds
Here is the difference:
TRANSPARENT BACKGROUND: Ideal for seamless overlay on any video, no visible background.
GREEN SCREEN BACKGROUND: Useful for chroma keying, replacing green with another image, but transparent is often more straightforward.
Free YouTube Subscribe Watermarks
These free subscribe watermark images are a simple way to make it easier for viewers to subscribe to your channel. When added through YouTube’s branding settings, the watermark appears in the bottom-right corner of all your videos and acts as a clickable subscribe button.


Even regular viewers often forget to subscribe — a small visual reminder like this can help improve subscriber conversion without interrupting the video or requiring you to say anything out loud.
You can choose from a couple of styles depending on what fits your channel’s look best. The images above are available for free download. Once uploaded in your YouTube settings, they’ll automatically appear across all your content.
Frequently Asked Questions
WHAT IS A SUBSCRIBE ANIMATION?
An animated overlay to encourage subscriptions, typically at video start or end.
CAN I USE MY OWN IMAGES IN THE TEMPLATE?
Yes, upload your images for customization.
HOW DO I USE THE DOWNLOADED ANIMATION IN MY YOUTUBE VIDEO?
Import as .mp4 with green screen background into video editing software, overlay on your video (using chroma key option).
IS THE TOOL REALLY FREE?
Yes, no hidden costs or watermarks.
DO I NEED TO GIVE CREDIT?
No, no attribution required. But we are appreciate it every time 🙂