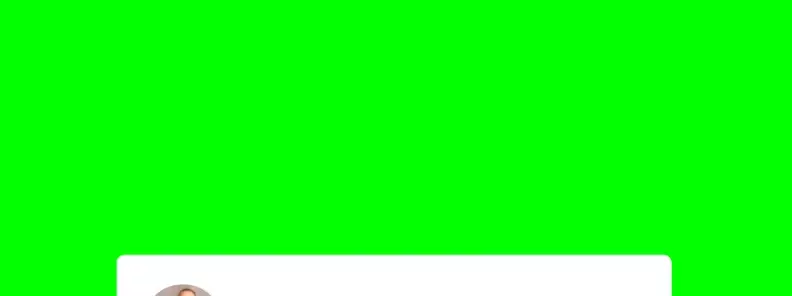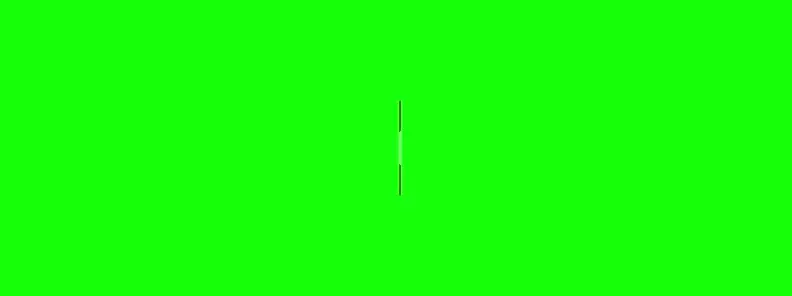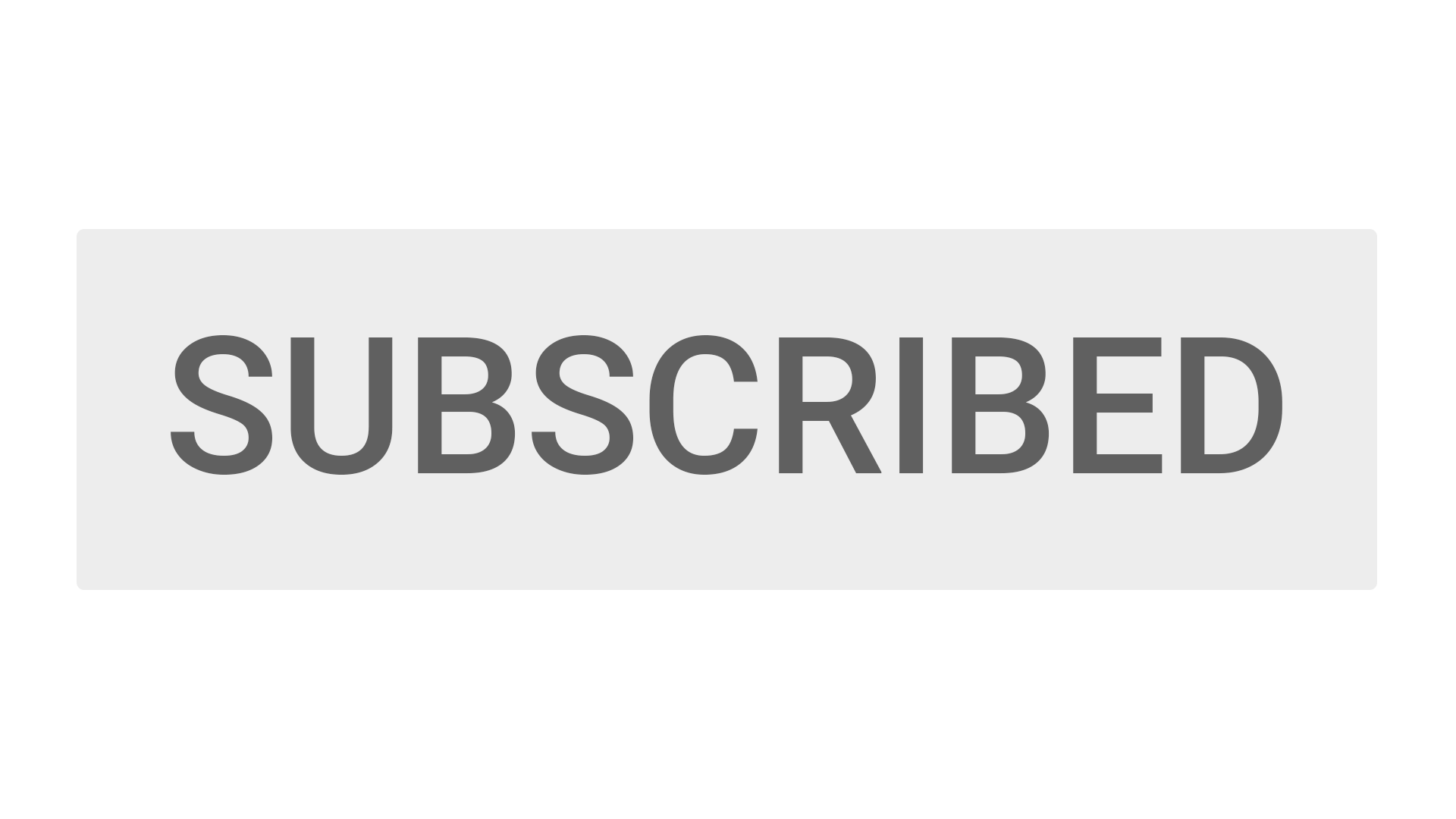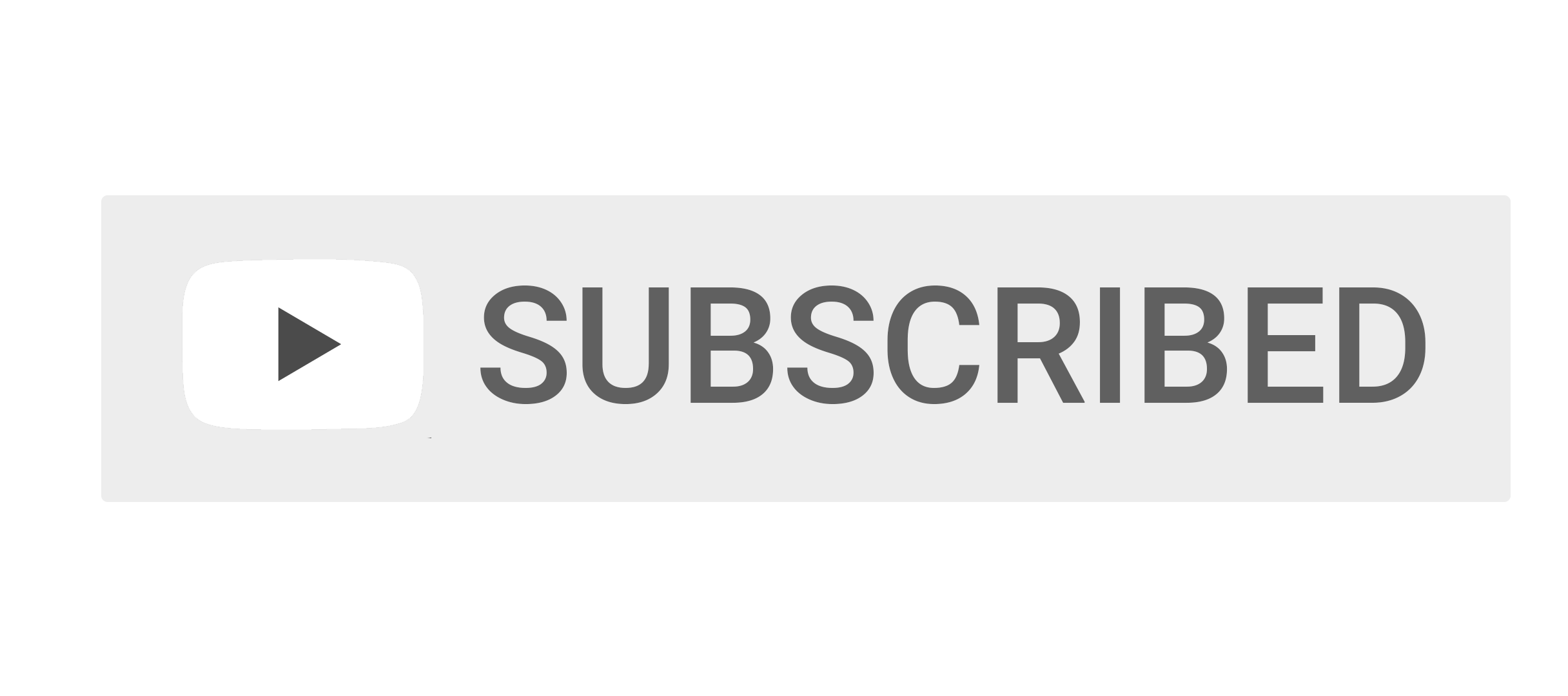Make animation by 2 min
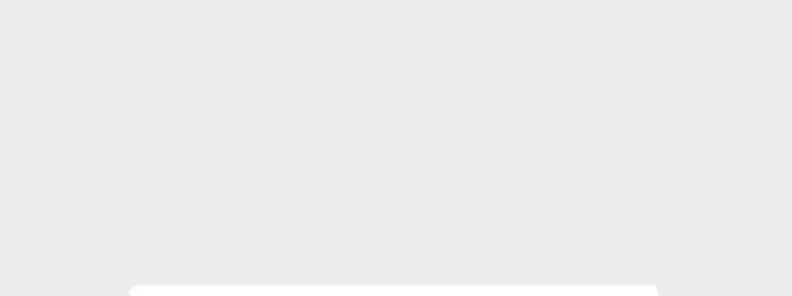
4 einfache Schritte
Dies ist kein Tutorial – nur eine Anleitung, wie Sie Ihre individuellen YouTube-Buttons herunterladen können
SCHRITT 1
Wähle die animierten Schaltflächen, die du brauchst
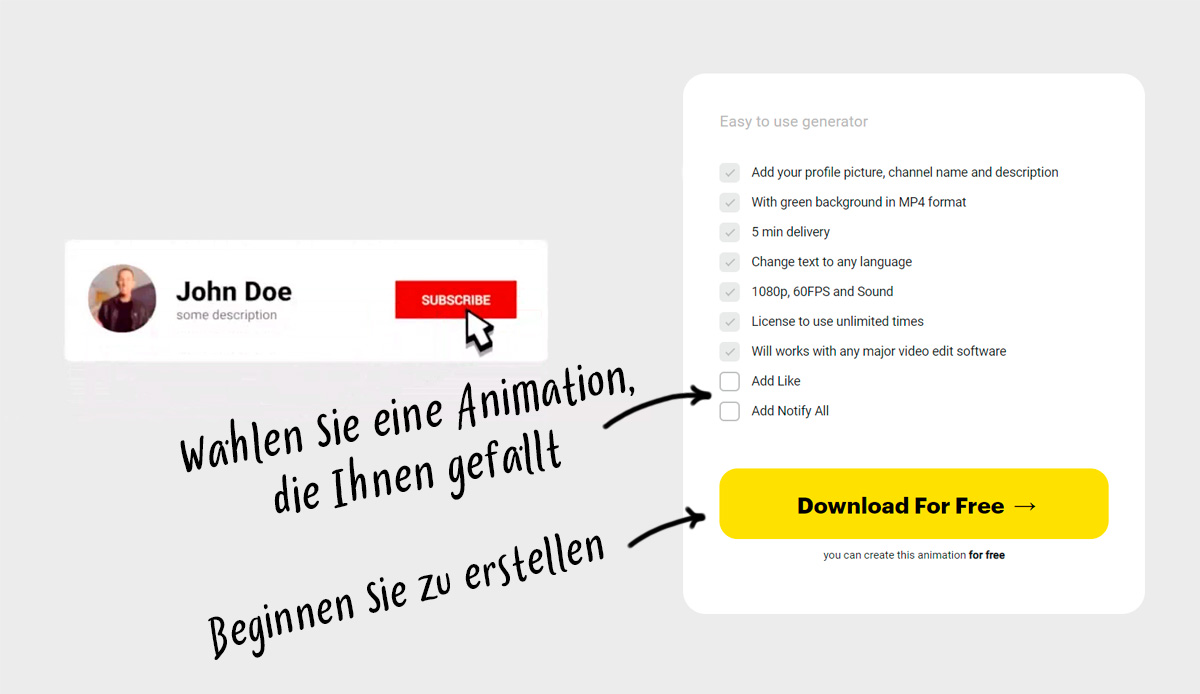
Beginnen Sie mit dem obigen Formular. Die Abonnieren-Glocke wird kostenlos erstellt. Sie können Like- und Notify-Glocken gegen einen Aufpreis hinzufügen.
SCHRITT 2
Profilbild hochladen
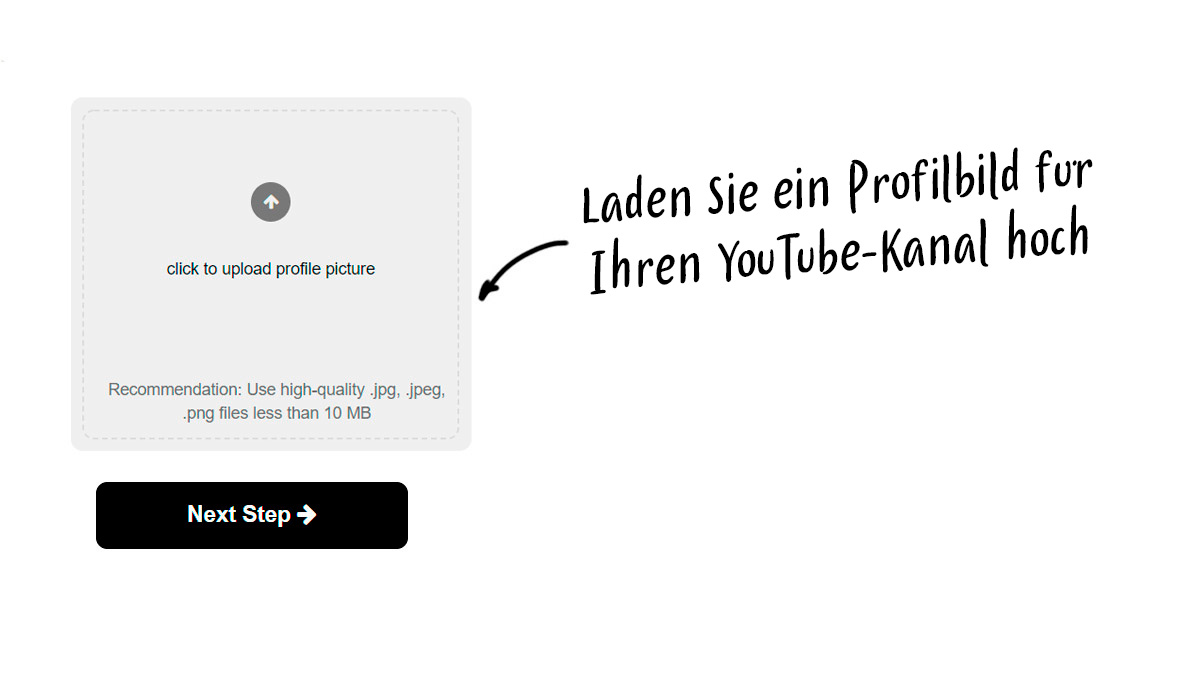
Laden Sie Ihr Profilbild hoch und klicken Sie auf „Nächster Schritt“. Sie können das Bild nach dem Hochladen zuschneiden und skalieren.
SCHRITT 3
Benutzerdefinierten Text hinzufügen
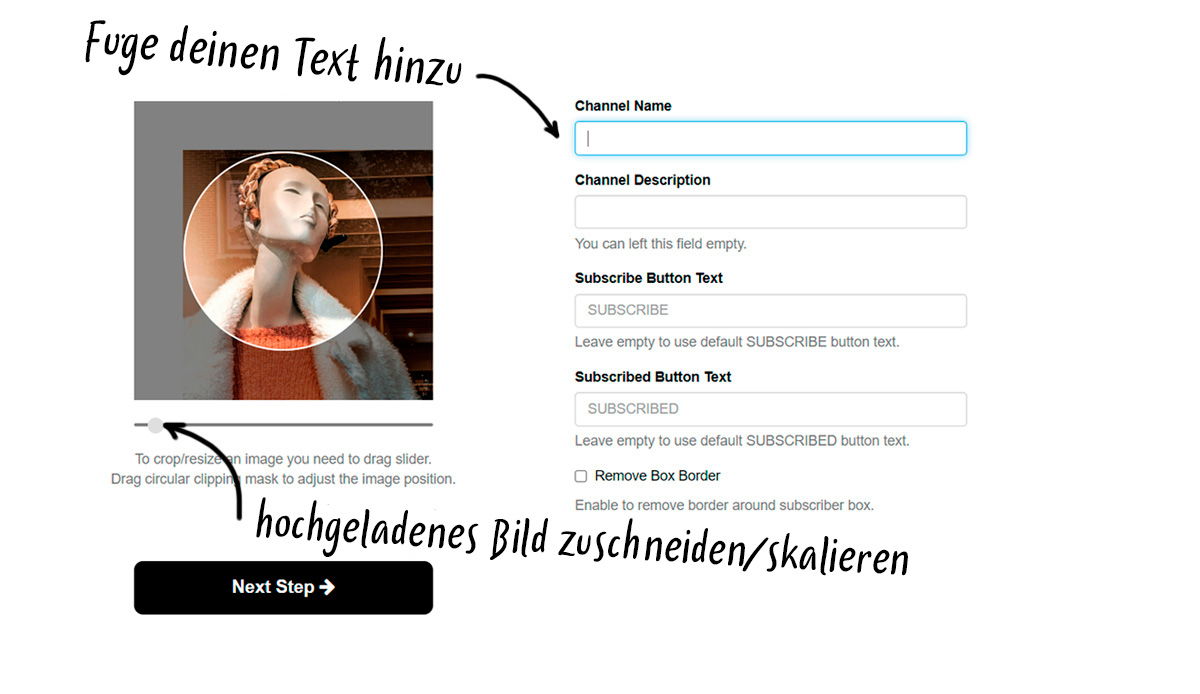
Geben Sie Ihren Kanalnamen und Ihre Beschreibung ein. Sie können auch den Text auf den Schaltflächen „Abonnieren“ und „Abonniert“ ändern (z. B. in eine andere Sprache).
SCHRITT 4
2 Minuten bis zum Download warten

Genießen Sie eine Tasse Kaffee, während Ihr animiertes Overlay fertiggestellt wird.
Abonnieren Button auf grünem Hintergrund
Sie wollen mehr YouTube-Abonnenten, und wir können Ihrem Kanal helfen, schneller zu wachsen.
Sehen Sie sich eine Vorschau an und laden Sie die YouTube-Abonnenten-, Like- und Klingel-Animation in acht verschiedenen Designs kostenlos herunter.
Erhältlich im MP4-Format mit grünem/weißem/rosa Bildschirmhintergrund. Lizenziert, kostenlos zu verwenden, entwickelt von einem engagierten Team professioneller Designer. Außerdem: YouTube-Abonnement-Wasserzeichen und hochauflösende Bilder zum kostenlosen Download.
Sie wissen nicht, wie Sie Overlays zu Ihren Videos hinzufügen können? In unserer einfachen Schritt-für-Schritt-Anleitung erfährst du alles, was du wissen musst.
Inhalt
- YouTube Abonnieren, Gefällt mir, Glocke Animation – kostenlos erstellen und herunterladen
- Welche Arten von Abonnieren-Schaltflächen können Sie zu Ihrem Video hinzufügen?
- So fügen Sie eine SUBSCRIBE-Animation mit verschiedenen Videobearbeitungsprogrammen zu Ihrem Video hinzu:
- Sollten Sie wirklich die Schaltfläche „Abonnieren“ zu jedem einzelnen YouTube-Video hinzufügen, das Sie hochladen?
- Lizenzvereinbarung
- Häufig gestellte Fragen
Kostenlose animierte YouTube-Abonnement-Schaltfläche
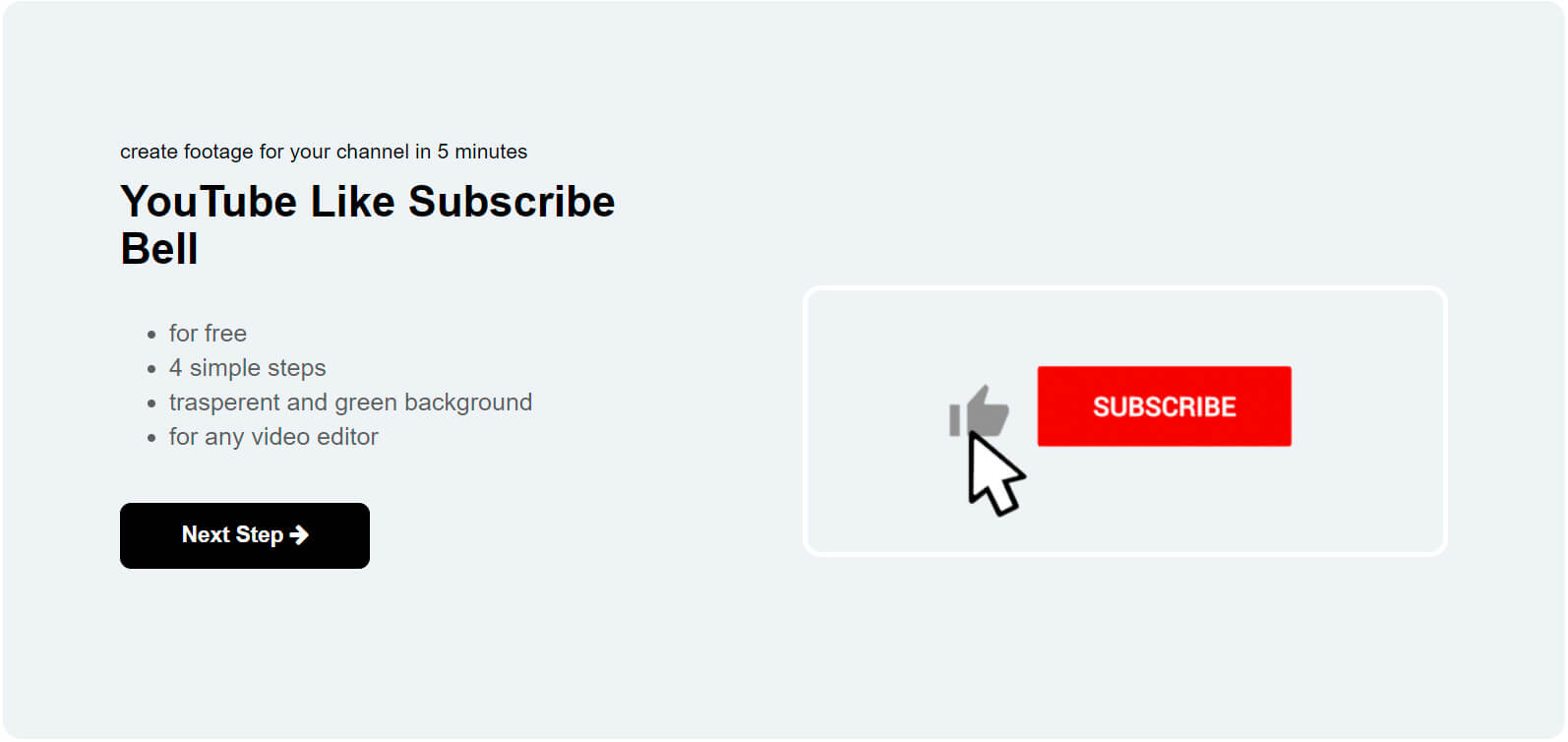
Erstellen Sie in wenigen Schritten einen kostenlosen animierten YouTube SUBSCRIBE-Button für Ihren Kanal:
Klicken Sie auf „Weiter“, um aus 4 verschiedenen Schaltflächendesigns zu wählen (Abonnieren-, Gefällt mir-, Klingel-Buttons)
- Laden Sie das Profilbild Ihres YouTube-Kanals hoch
- Geben Sie den Kanalnamen und die Beschreibung ein
- Geben Sie bei Bedarf einen benutzerdefinierten Schaltflächentext ein (wir unterstützen verschiedene Sprachen!)
- Dateitypen zum Herunterladen auswählen
Dieses animierte Abonnieren Overlay ist kostenlos und enthält eine Lizenzvereinbarung.
Kompatibel mit jeder Videobearbeitungssoftware.
Enthält Green Screen (ChromaKey) Hintergründe:
- .MP4 auf einem Green-Screen-Hintergrund
- .MP4 weißer Hintergrund mit Alphakanal
- .MP4 mit rosa Hintergrund
So sieht es aus::
Sie sind sich nicht sicher, welche Art von Overlay Sie benötigen? Lesen Sie weiter, um alles über YouTube-Button-Overlays zu erfahren und wie Sie sie mit verschiedenen Videobearbeitungsprogrammen verwenden können.
Du suchst nach weiteren animierten YouTube-Schaltflächen-Overlays? Dann schau dir dieses Fünf-Sterne-Paket auf Videohive an.
Sind Sie auf der Suche nach weiteren Overlays und Vorlagen? Vielleicht interessieren Sie sich für unsere Artikel 50+ YouTube End Screen Templates und 1566+ Free Footages, Templates, Overlays and Effects for Video Editing.
Abonnieren, Gefällt mir, Benachrichtigungsglocken-Buttons
3 kostenlose animierte Overlays zum Herunterladen
| Datei | mit grünem Hintergrund | Vorschau |
| .zip-Paket auf Englisch herunterladen | Version 1, Version 2, Version 3 | bild |
| .zip-Paket auf Deutsch herunterladen | Version 1, Version 2, Version 3 | bild |
YouTube-Buttons abonnieren: Animation, PNG, Wasserzeichen
Welchen Button brauchen Sie und warum?
Es gibt verschiedene Arten von Abonnieren-Buttons, die Sie zu Ihren YouTube-Videos hinzufügen können:
- Animierte ABONNIEREN-Buttons
- PNG-Bilder mit transparentem Hintergrund
- YouTube-Wasserzeichen-Button mit dem verlinkten Kanal
Schauen wir uns jeden einzelnen an (+ kostenlose Buttons zum Herunterladen).
Animiertes YouTube-Abonnieren-Overlay
Ein Overlay ist eine Animation, die Sie zu Ihren YouTube-Videos hinzufügen können.
Der animierte SUBSCRIBE-Button erscheint über Ihrem Video am unteren Rand des Bildschirms.
Animierte Overlays gibt es auf zwei Arten:
- mit transparentem Hintergrund;
- mit einem grünen Bildschirm.
Transparentes Overlay vs. Greenscreen-Overlay
Overlays mit transparentem Hintergrund liegen im .MOV QuickTime-Format vor. Die folgenden Videobearbeitungsprogramme arbeiten mit diesen Dateien:
- Adobe Premiere Pro
- iMovie on Mac (funktioniert nicht mit Imovie auf Iphone)
- Final Cut Pro X
- Vegas Pro
- Davinci Resolve
- Adobe After Effects
- Die meisten anderen Programme unterstützen das .MOV-Format nicht.
Das Greenscreen-Hintergrund-Overlay liegt im MP4-Format vor. Es ist mit jeder Chroma-Key/Green-Screen-Videobearbeitungssoftware kompatibel (das sind etwa 95 % der Software). Sie benötigen einen Greenscreen-Hintergrund, wenn Sie die folgende Software verwenden:
- Filmora 9 Wondershare
- Imovie on Iphone or Ipad
- Lumafusion
Einfach gesagt, ist ein Overlay ein Video, das Sie über Ihr Video legen.
Der Hintergrund ist also entweder
- transparent (.MOV-Dateien) und muss nicht weiter bearbeitet werden; oder
- grün (.MP4) und dann werden die Grüntöne mit der Chroma-Key-Funktion weiter entfernt.
Nebenbei bemerkt: Chroma Key entfernt alle Grüntöne in Ihrem Filmmaterial, also suchen Sie nach einem rosa oder weißen Hintergrund, falls Ihr Hauptmotiv grün ist. Rosa und weiße Hintergründe sind in unserem Paket enthalten.
Wie füge ich ein animiertes Overlay zu meinem Video hinzu?
Die Anweisungen sind für fast alle Plattformen identisch:
- Importieren Sie Ihre Einblendung
- Legen Sie es in der Zeitleiste über Ihrem Video ab
- Entfernen Sie den grünen Hintergrund mit der Green Screen/Chroma Key-Funktion Ihrer Software, falls erforderlich
- Das war’s. Viel Spaß und gewinnen Sie mehr Abonnenten!
Ausführlichere Anweisungen finden Sie im Abschnitt Software.
Nebenbei bemerkt: Wir raten davon ab, .gif-Animationen mit Ihren Videos zu verwenden. GIFs sind oft von schlechter Qualität und werden von den meisten Videobearbeitungsprogrammen nicht erkannt.
Abonnieren-Button PNG-Bild mit transparentem Hintergrund
Dieses Bild für den SUBSCRIBE-Button ist statisch (nicht animiert), hat einen transparenten Hintergrund und wird in hoher Auflösung geliefert. Sie können es für Ihren persönlichen Gebrauch kostenlos herunterladen.
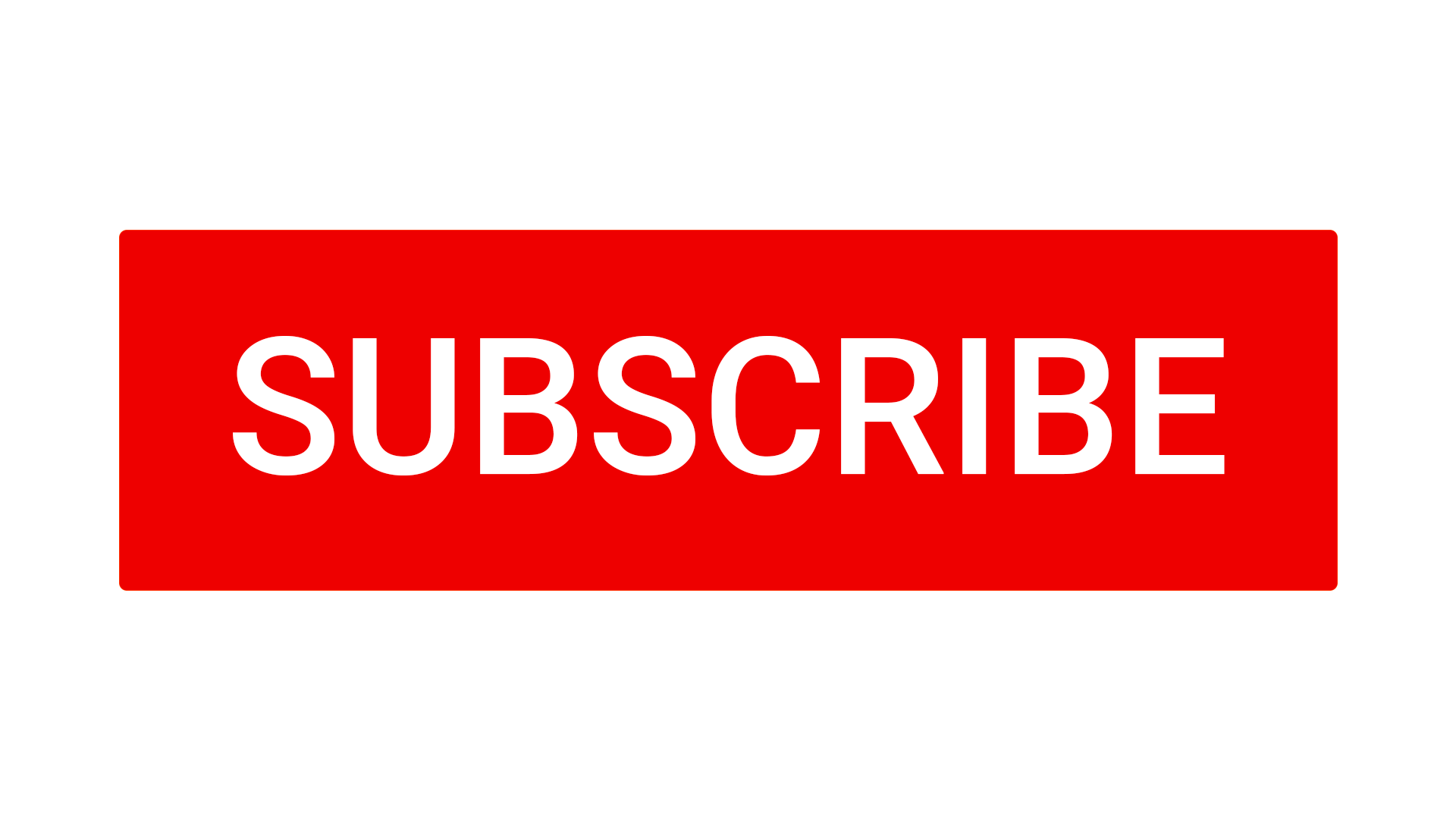
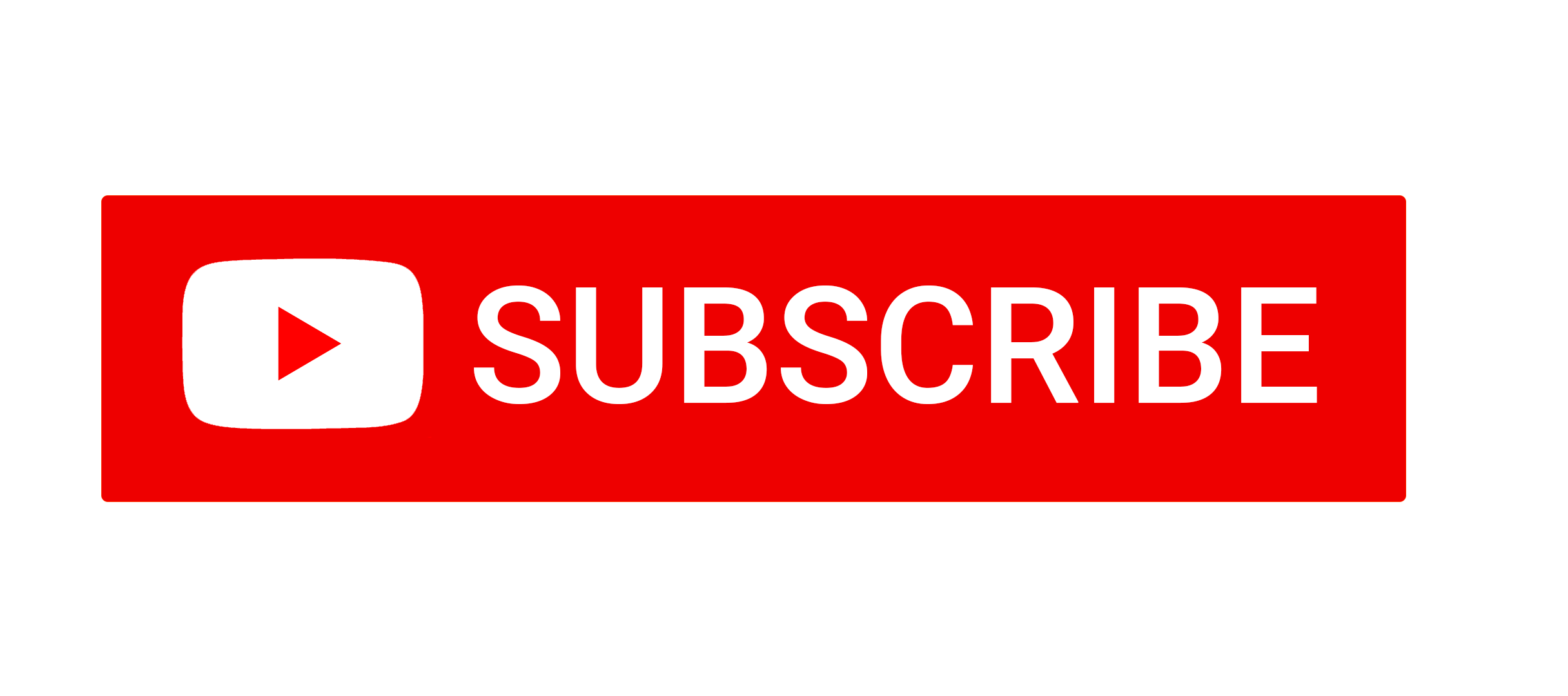
Es gibt zwei Möglichkeiten, wie Sie den SUBSCRIBE-Button .png zu Ihren Videos hinzufügen können: entweder über Ihre Videobearbeitungssoftware oder über das YouTube-Studio.
Wir raten Ihnen, das .png-Bild über Ihren eigenen Videoeditor hinzuzufügen. In diesem Fall können Sie ein hochauflösendes Bild hochladen und dessen Größe und Positionierung auswählen. Über das YouTube-Studio erhalten Sie nur ein kleines quadratisches Abzeichen, das wie ein Wasserzeichen aussieht.
Importieren Sie dieses .png-Bild einfach in Ihren Video-Editor, legen Sie es auf der Zeitachse Ihres Videos ab und passen Sie dann Größe, Dauer und Positionierung an. Das war’s!
Bonus point: add the SUBSCRIBED button in a consequent video frame, which then will look like a short animation.
Bonuspunkt: Fügen Sie die Schaltfläche Abonniert in einem nachfolgenden Videobild ein, das dann wie eine kurze Animation aussieht.
Sie wissen noch nicht, welchen Videoeditor Sie verwenden sollen und wie? Bitte lesen Sie den Abschnitt Software in diesem Leitfaden.
YouTube SUBSCRIBE Button Wasserzeichen
Mit einem klickbaren Link zu deinem Kanal
Ein YouTube-Branding-Wasserzeichen ist eine Funktion, mit der Ersteller ein beliebiges Bild zu allen YouTube-Videos hinzufügen können. Dabei kann es sich um Ihr Logo oder ein Bild mit einer Handlungsaufforderung handeln – z. B. ABONNIEREN. Dieses Banner wird auf allen deinen Videos angezeigt und leuchtet mit einem klickbaren Link zu deinem Kanal auf, sobald du mit dem Cursor darauf zeigst.

Sie können diesen YouTube-Abonnieren-Wasserzeichen-Button kostenlos herunterladen

oder diesen
- Gehen Sie zum YouTube-Studio und klicken Sie auf „Anpassen“.
- Gehen Sie zur Registerkarte „Branding“ und scrollen Sie nach unten zu „Watermark“.
- Laden Sie das Video-Wasserzeichen hoch. Es muss ein quadratisches Bild von höchstens 1 MB sein (.png, .img. oder .gif).
- Wählen Sie die Dauer – das Wasserzeichen kann am Ende des Videos, für die gesamte Dauer des Videos oder zu einer benutzerdefinierten Zeit angezeigt werden.
- Klicken Sie auf Veröffentlichen.
- Ihr Video hat jetzt eine Schaltfläche „Abonnieren“ mit einem klickbaren Link zu Ihrem Kanal.
Denken Sie daran, dass dieses Wasserzeichen auf ALLEN Ihren Videos zu sehen sein wird. Sie müssen dies nicht für alle Ihre Uploads tun, sobald Sie „Gesamtes Video“ auswählen, werden alle Ihre Videos mit diesem Banner aktualisiert.
Videobearbeitungssoftware für YouTuber
Und wie man animierte Overlays damit verwendet
01. Wie man das Animations-Overlay „Abonnieren“ zu Adobe Premiere Pro hinzufügt
Premiere Pro ist die branchenführende Videobearbeitungssoftware für Social Sharing, TV und Film. Kreative Werkzeuge, die Integration mit anderen Anwendungen und Diensten sowie die Leistungsfähigkeit von Adobe Sensei helfen Ihnen bei der Bearbeitung von Filmmaterial zu ausgefeilten Filmen und Videos. Und mit der Premiere Rush-App können Sie neue Projekte von jedem Gerät aus erstellen und bearbeiten. Preise: 7 Tage kostenlos, dann. US$20.99/mo.
dieses Video ist ohne Ton, also bitte nicht stören
Anweisungen:
Vergewissern Sie sich, dass Sie das QuickTime Codec Pack installiert haben, bevor Sie das .MOV-Dateiformat unter Windows verwenden. Bis zum heutigen Tag wurden keine Sicherheitsprobleme in Bezug auf die Sicherheit von QuickTime unter Windows festgestellt.
- Laden Sie die .MOV QuickTime Animation (RLE) aus unserem kostenlosen Paket herunter
- Klicken Sie auf Datei und dann auf Importieren, um das .MOV-Overlay zu öffnen.
- Ziehen Sie das .MOV-Overlay aus der Seitenleiste auf die Zeitleiste über Ihr Hauptvideo.
- BOOM! Sie haben eine animierte Abonnieren-Schaltfläche.
Looking for more overlays? Best YouTube Like Subscribe and Bell Animated Video Overlay templates are found in this bundle by templatesbravo on Envato Market. Here’s what it looks like:
Suchen Sie nach weiteren Overlays? Die besten YouTube Like Subscribe und Bell Animated Video Overlay Vorlagen finden Sie in diesem Bundle von templatesbravo auf Envato Market. So sieht es aus:
Haben Sie noch Fragen? Kontaktieren Sie uns einfach über das untenstehende Formular!
02. So fügen Sie das Animations-Overlay Abonnieren zu iMovie hinzu
iMovie ist für alle Benutzer auf Mac und iOS-Geräten kostenlos. Die iMovie-Timeline erlaubt zwei Videospuren.
Anweisungen:
- Laden Sie die .MOV QuickTime Animation (RLE) Datei aus unserem kostenlosen Paket herunter
- Öffnen Sie Ihr Videoprojekt in iMovie
- Klicken Sie auf die Schaltfläche Videoüberlagerungseinstellungen
- Klicken Sie auf das Pop-up-Menü auf der linken Seite und wählen Sie Bild-im-Bild. Im Viewer wird der Bild-in-Bild-Clip in einem Einschubfenster über dem Clip angezeigt, an den er angehängt ist. Um den Bild-im-Bild-Clip neu zu positionieren, ziehen Sie ihn an eine andere Stelle innerhalb des Clips oder an einen anderen Clip. Sie können auch an den Enden ziehen, um ihn zu verlängern oder zu verkürzen.
- Klicken Sie auf die Schaltfläche Übernehmen. Das war’s!
Sie können in iMovie sowohl in der mobilen als auch in der Desktop-App benutzerdefinierte Überlagerungen hinzufügen. Wenn Sie Fragen haben, kontaktieren Sie uns bitte über das untenstehende Formular.
03. So fügen Sie das Animations-Overlay Subscribe zu Final Cut Pro hinzu
Final Cut Pro X wurde von Apple im Jahr 2011 eingeführt, die neueste Version ist Final Cut Pro 7.0.3. Mit großartigen neuen Funktionen und einem intuitiven Design beschleunigt Final Cut Pro die Postproduktion, sodass Cutter Inhalte in Gedankenschnelle erstellen und bereitstellen können. Preise: Kostenlos für 90 Tage, danach zum Kauf für 299,99 $ erhältlich.
Anleitung zum Hinzufügen der animierten Abonnieren-Schaltfläche:
- Laden Sie die .MOV QuickTime Animation (RLE) Datei aus unserem kostenlosen Paket herunter
- Erstellen Sie in Final Cut Pro ein neues Projekt oder öffnen Sie ein bestehendes Projekt.
- Um eine Überlagerung hinzuzufügen, klicken Sie auf das Popup-Menü „Ansicht“ in der oberen rechten Ecke des Viewers und wählen Sie dann „Benutzerdefinierte Überlagerung wählen“ > „Benutzerdefinierte Überlagerung hinzufügen“.
- Ziehen Sie die Überlagerung einfach auf die Zeitachse und legen Sie sie über Ihrem Hauptclip ab.
- Fertig!
Verwenden Sie die .MOV Apple ProRes 4444 XQ-Datei aus unserem Paket, falls Ihre Version von Final Cut die .MOV QuickTime Animation nicht unterstützt.
Haben Sie noch Fragen? Lassen Sie es uns in den Kommentaren unten wissen!
04. Hinzufügen der Subscribe-Animationsüberlagerung zu Filmora
Filmora hat bis zu 100 Spuren, in die Sie Videos einfügen können.
Filmora ist für Windows und Mac erhältlich. Preise für Mac: 30 Tage kostenlos, dann $9,99 pro Monat. Preise für Windows: 30 Tage kostenlos, dann $39,99 pro Jahr.
Anweisungen:
- Laden Sie die Overlays für die Abonnieren-Schaltfläche aus unserem kostenlosen Paket herunter
- Importieren Sie Ihr Video-Overlay in die Mediathek, ebenso wie den Hauptvideoclip
- Ziehen Sie einfach das Hauptvideo auf die Hauptvideospur im Zeitleistenfenster und legen Sie dann das Overlay-Material auf einer anderen Spur ab.
- Ziehen Sie die Griffe des Rechtecks, um Größe und Position anzupassen.
- Klicken Sie auf die Schaltfläche „Exportieren“, um Ihr Video zu speichern
Filmora unterstützt sowohl .MOV- als auch MP4-Dateien. Stellen Sie sicher, dass Sie das QuickTime Codec Pack installiert haben, bevor Sie das MOV-Dateiformat unter Windows verwenden. Bis heute gibt es keine bekannten Sicherheitsprobleme bezüglich der Sicherheit von QuickTime unter Windows.
Haben Sie noch Fragen oder funktioniert etwas nicht? Bitte hinterlassen Sie einen Kommentar und wir werden versuchen, Ihnen so schnell wie möglich zu helfen. 🙂
05. So fügen Sie das Animations-Overlay Subscribe zu DaVinci Resolve hinzu
DaVinci Resolve ist ein leistungsstarkes und umfassendes Tool für die Videonachbearbeitung. Es ist kostenlos für Mac und Windows.
Anweisungen:
- Laden Sie die Dateien der animierten Schaltfläche „Abonnieren“ aus unserem kostenlosen Paket herunter.
- Öffnen Sie Ihr Hauptvideo in DaVinci Resolve
- Importieren Sie die Überlagerungsdatei
- Ziehen Sie sie auf die Timeline über Ihr Hauptvideo und legen Sie sie dort ab
- Speichern, exportieren und beobachten, wie Ihre YouTube-Abonnementrate steigt
DaVinci Resolve unterstützt die .MOV-Dateien. Stellen Sie sicher, dass Sie das QuickTime Codec Pack installiert haben, bevor Sie das .MOV-Dateiformat unter Windows verwenden. Bis heute sind keine Sicherheitsprobleme bezüglich der Sicherheit von QuickTime unter Windows bekannt.
Wenn Sie Fragen haben, kontaktieren Sie uns bitte über das unten stehende Formular und wir werden unser Bestes tun, um Ihnen zu helfen 🙂
06. Hinzufügen des Animations-Overlays Subscribe zu Vegas Pro
VEGAS Pro nutzt die Leistung der künstlichen Intelligenz, um Ihre Videoproduktion zwei Schritte weiter zu bringen. Es bietet eine extrem flexible Benutzeroberfläche, umfassende Medienverwaltung und fortschrittliche Audiobearbeitung sowie branchenführende Hardware-Beschleunigung. Preis: $15,99 pro Monat oder $299 als einmaliger Kauf. Nur für Windows erhältlich.
Anweisungen:
- Laden Sie ein animiertes Overlay aus unserem Free YouTube Abonnieren Button Pack herunter
- Öffnen Sie Ihr Hauptvideo in Vegas Pro
- Klicken Sie mit der rechten Maustaste auf das linke Feld Ihrer Video-Timeline, um Ihr animiertes Overlay einzufügen
- Ziehen Sie das Overlay per Drag & Drop auf Ihr Hauptvideo
Sony Vegas Pro sollte eigentlich die MOV-Dateien unterstützen, aber tatsächlich erhalten die Benutzer oft Fehlermeldungen, wenn sie versuchen, MOV-Overlays in Vegas Pro zu importieren. Stellen Sie zunächst sicher, dass Sie das QuickTime Codec Pack installiert haben. Wenn das Problem dadurch nicht behoben wird, importieren Sie die MP4-Overlays, die ebenfalls in unserem kostenlosen Paket enthalten sind. Sie müssen den Green Screen weiter entfernen, indem Sie den Chroma Key-Effekt anwenden.
Falls Sie noch Fragen haben, zögern Sie nicht, einen Kommentar im untenstehenden Formular zu hinterlassen.
07. So fügen Sie das Animations-Overlay Subscribe zu HitFilm Express hinzu
HitFilm Express ist eine kostenlose Videobearbeitungssoftware mit professionellen VFX-Tools und allem, was Sie brauchen, um beeindruckende Videos zu erstellen. Perfekt für Anfänger, Filmstudenten, Gamer, YouTuber oder alle Kreativen ohne Budget. Nur für Windows.
Anleitung:
- Laden Sie die animierten Subscribe-Button-Dateien aus unserem kostenlosen Paket herunter
- Öffnen Sie HitFilm Express und importieren Sie sowohl Ihr Video als auch die animierte Überlagerung in den Medienbereich.
- Ziehen Sie beide Videos in die Zeitleiste und legen Sie die Überlagerung über Ihr Hauptvideo.
HitFilm Express kann mit .MOV-Dateien arbeiten, wenn Sie das QuickTime Codec Pack installiert haben. Der Import von .MP4-Dateien ist jedoch mit HitFilm zuverlässiger. In diesem Fall müssen Sie den Greenscreen-Hintergrund entfernen. Geben Sie Greenscreen in die Effektliste ein und wenden Sie den Effekt Greenscreen Key an, der auf Ihrer Ebene erscheint. Passen Sie die Einstellungen an.
Falls Sie Fragen haben, können Sie uns gerne über das unten stehende Formular kontaktieren.
08. Andere Software
Wie verwendet man die YouTube-Abonnementanimation in VideoPad, Movavi, PowerDirector, Camtasia…
Die Anweisungen zum Hinzufügen von animierten Overlays sind für jede Videobearbeitungssoftware praktisch gleich:
- Importieren Sie sowohl Ihr Originalvideo als auch das animierte Overlay in Ihren Videoeditor
- Ziehen Sie die Überlagerung auf die Zeitachse und legen Sie sie über Ihr Hauptvideo.
- Verwenden Sie die ChromaKey-Funktion, um den grünen Hintergrund zu entfernen, falls Sie mit einer MP4-Datei arbeiten
Das war’s! Wenn etwas nicht stimmt oder Sie noch Fragen bei der Arbeit mit unseren animierten YouTube-Overlays haben, können Sie uns gerne über das Formular unten kontaktieren, wir sind für Sie da!
Sollte man wirklich zu jedem YouTube-Video einen Abonnieren-Button hinzufügen?
Die Antwort lautet ja – Sie sollten Ihre Zuschauer in jedem einzelnen Video dazu ermutigen, den Abonnieren-Button zu drücken.
Sie können verbale Erinnerungen verwenden, aber am effektivsten ist es, eine cool aussehende SUBSCRIBE-Animation hinzuzufügen.
Menschen im Internet haben eine kurze Aufmerksamkeitsspanne, sie werden ständig mit allen möglichen Inhalten bombardiert und überspringen oft die Videos. Trotz alledem erwägt das menschliche Gehirn automatisch, auf die Schaltfläche Abonnieren zu klicken, wenn es eine animierte Aufforderung sieht.
Abonnenten sind für Ihren Erfolg auf YouTube von entscheidender Bedeutung, denn sie verbringen in der Regel mehr Zeit damit, sich Ihren Kanal anzusehen, als Zuschauer, die kein Abonnement haben. Abonnenten sehen sich ein neues Video doppelt so oft an wie Nicht-Abonnenten. Und wenn sie Benachrichtigungen aktiviert haben, werden sie benachrichtigt, wenn du etwas Neues veröffentlichst. Außerdem können sie Ihre neu veröffentlichten Videos in ihrem Abonnenten-Feed sehen.
In der Vergangenheit waren die Ansichten ausschlaggebend für die Entdeckung und den Rang auf YouTube. Die Videos, die am häufigsten angeklickt wurden, wurden belohnt und nicht die, die die längste Aufmerksamkeit der Zuschauer hatten. Jetzt schlägt YouTube Videos vor, die die Verweildauer eines Betrachters erhöhen können. Im Jahr 2021 bestimmt also die Betrachtungsdauer die Entdeckung. Wenn Sie mehr darüber erfahren möchten, wie der Such- und Entdeckungsalgorithmus von YouTube funktioniert, sehen Sie sich diese Videoreihe an.
Dein Ziel ist es, deinen Kanal so einzurichten, dass die Leute ihn abonnieren und immer wieder zurückkommen.
- Porträtiere dein Publikum und überlege, was es will
- Erstellen Sie Inhalte, die ihren Bedürfnissen entsprechen und ihre Fragen beantworten
- Recherchieren Sie Schlüsselwörter, um hilfreiche Beschreibungen und einprägsame Überschriften zu verfassen
- Fordern Sie Ihre Zuschauer zum Abonnieren auf – sowohl verbal als auch mit animierten Erinnerungen
Und vor allem: Haben Sie Spaß und erstellen Sie tolle Videos!
Achten Sie auf die Lizenzvereinbarung, wenn Sie Vorlagen, Bilder und Overlays für Ihre Videos herunterladen
Etwas im Internet zu finden, bedeutet nicht automatisch, dass es in verschiedenen Zusammenhängen frei verwendet werden kann.
Inhalte haben immer einen Eigentümer, und der Eigentümer besitzt die geistigen Rechte an seiner Schöpfung. Es ist besser, auf Nummer sicher zu gehen – informieren Sie sich über die Art der Lizenz und die Einzelheiten der Vereinbarung, bevor Sie kostenloses Material in Ihrem Kanal oder Blog verwenden. So sind beispielsweise viele Online-Vorlagen für den persönlichen Gebrauch kostenlos, haben aber unterschiedliche Auswirkungen für Blogger und die kommerzielle Nutzung.
Wenn Sie keine Urheberrechtsinformationen direkt mit der Vorlage erhalten, ist es sicherer, sie wegzulassen.
Unsere kostenlosen Vorlagen werden mit einer klaren und leicht verständlichen Lizenzvereinbarung geliefert, die im Paket enthalten ist.
Unsere Lizenzvereinbarung
Diese Subscribe Animation Overlays wurden von unserem Team von engagierten Grafikdesignern erstellt. Hier ist, was Sie tun können und was nicht:
Sie können:
- Ihre Videos mit diesen Overlays auf Ihrem YouTube-Kanal veröffentlichen, für persönliche und sogar kommerzielle Zwecke. Sie können in Ihrer Videobeschreibung auf uns verweisen. 🙂 ● Diese Overlays weitergeben
- Diese Overlays unter Angabe der Originalquelle weitergeben
Sie können nicht:
- Diese Overlays kopieren oder verändern
- Dieses Filmmaterial als Ihr eigenes weitergeben oder verkaufen
Falls Sie Fragen oder Anregungen haben, können Sie uns gerne kontaktieren.
Häufig gestellte Fragen
Unter jedem YouTube-Video oder auf der Seite eines Kanals finden Sie eine anklickbare Schaltfläche zum Abonnieren. Sie sollten die Zuschauer ermutigen, diese Schaltfläche zu drücken. Sie können verbale Erinnerungen verwenden, aber am effektivsten ist das Hinzufügen von Overlays für die Abonnieren-Schaltfläche zu Ihren Videos. Overlays sind entweder statische Bilder (PNG) oder animierte Filmdateien (MOV, MP4). Laden Sie die Abonnieren-Schaltflächen-Overlays online herunter und ziehen Sie sie in einem beliebigen Video-Editor einfach per Drag-and-Drop über Ihre Video-Timeline. Anleitungen und kostenlose YouTube-Abonnement-Overlays finden Sie in unserem endgültigen Leitfaden 2021.
Suchen Sie online nach Abonnieren-Button-Overlays und -Vorlagen, laden Sie sie herunter und ziehen Sie die Vorlage dann einfach per Drag & Drop über Ihre Video-Timeline in einem beliebigen Video-Editor. Ausführliche Anleitungen und kostenlose YouTube-Abonnement-Overlays finden Sie in unserem Leitfaden für 2021.
Laden Sie ein animiertes Overlay (MOV- oder MP4-Datei) herunter und ziehen Sie es einfach in einem beliebigen Video-Editor über Ihre Hauptzeitleiste. Eine Anleitung und kostenlose YouTube-Abonnement-Animationen findest du in unserem endgültigen Leitfaden für das Jahr 2021.
Suchen Sie bei Google Images nach „Subscribe Button PNG“ und wählen Sie im Bereich Instrumente die größte Bildgröße aus. Laden Sie das Bild herunter. Ziehen Sie es in einem beliebigen Video-Editor auf die Zeitachse Ihres Hauptvideos und legen Sie es dort ab. Passen Sie Größe, Dauer und Positionierung an. Detaillierte Anweisungen und kostenlose YouTube-Abonnement-Overlays zum Herunterladen finden Sie in unserem Leitfaden 2021.
Die empfohlene Größe ist 150×150 Pixel, aber auch größere Abmessungen sind möglich. Die wichtigste Voraussetzung ist, dass das Bild die Größe von 1 MB nicht überschreitet.
Gemäß den Teilnahmebedingungen für das YouTube-Partnerprogramm benötigen Sie 1.000 Abonnenten, um Ihren Kanal zu monetarisieren. Außerdem benötigen Sie mindestens 4.000 Sehstunden innerhalb der letzten 12 Monate und müssen ein aktives Google AdSense-Konto haben.
Tun Sie es nicht. Das ist eine Verschwendung von Zeit und Mühe. 4000 Watch Hours entsprechen 166 Tagen, d. h. über 5,5 Monate, in denen der Computer ununterbrochen läuft. Du kannst dich stattdessen darauf konzentrieren, tolle Videos zu machen.
Bitten Sie Ihre Zuschauer um ein Abonnement. Manchmal müssen Ihre Zuschauer einfach daran erinnert werden. Verwenden Sie verbale Erinnerungen und Abonnieren-Button-Overlays, die Sie in Ihr Video einfügen können. Kostenlose Overlays für Abonnieren-, Gefällt mir- und Glocke-Buttons mit detaillierten Anleitungen finden Sie in unserem endgültigen Leitfaden 2021.
Contents
- 1 Make animation by 2 min
- 1.1 4 einfache Schritte
- 1.2 Abonnieren Button auf grünem Hintergrund
- 1.3 Kostenlose animierte YouTube-Abonnement-Schaltfläche
- 1.4 Abonnieren, Gefällt mir, Benachrichtigungsglocken-Buttons
- 1.5 YouTube-Buttons abonnieren: Animation, PNG, Wasserzeichen
- 1.6 Animiertes YouTube-Abonnieren-Overlay
- 1.7 Abonnieren-Button PNG-Bild mit transparentem Hintergrund
- 1.8 YouTube SUBSCRIBE Button Wasserzeichen
- 1.9 Videobearbeitungssoftware für YouTuber
- 1.10 01. Wie man das Animations-Overlay „Abonnieren“ zu Adobe Premiere Pro hinzufügt
- 1.11 02. So fügen Sie das Animations-Overlay Abonnieren zu iMovie hinzu
- 1.12 03. So fügen Sie das Animations-Overlay Subscribe zu Final Cut Pro hinzu
- 1.13 04. Hinzufügen der Subscribe-Animationsüberlagerung zu Filmora
- 1.14 05. So fügen Sie das Animations-Overlay Subscribe zu DaVinci Resolve hinzu
- 1.15 06. Hinzufügen des Animations-Overlays Subscribe zu Vegas Pro
- 1.16 07. So fügen Sie das Animations-Overlay Subscribe zu HitFilm Express hinzu
- 1.17 08. Andere Software
- 1.18 Sollte man wirklich zu jedem YouTube-Video einen Abonnieren-Button hinzufügen?
- 1.19 Achten Sie auf die Lizenzvereinbarung, wenn Sie Vorlagen, Bilder und Overlays für Ihre Videos herunterladen
- 1.20 Unsere Lizenzvereinbarung
- 1.21 Häufig gestellte Fragen